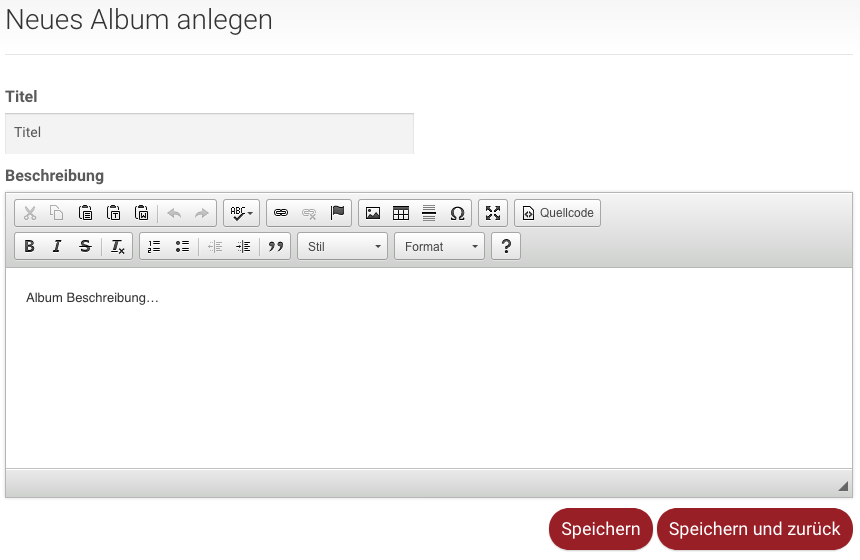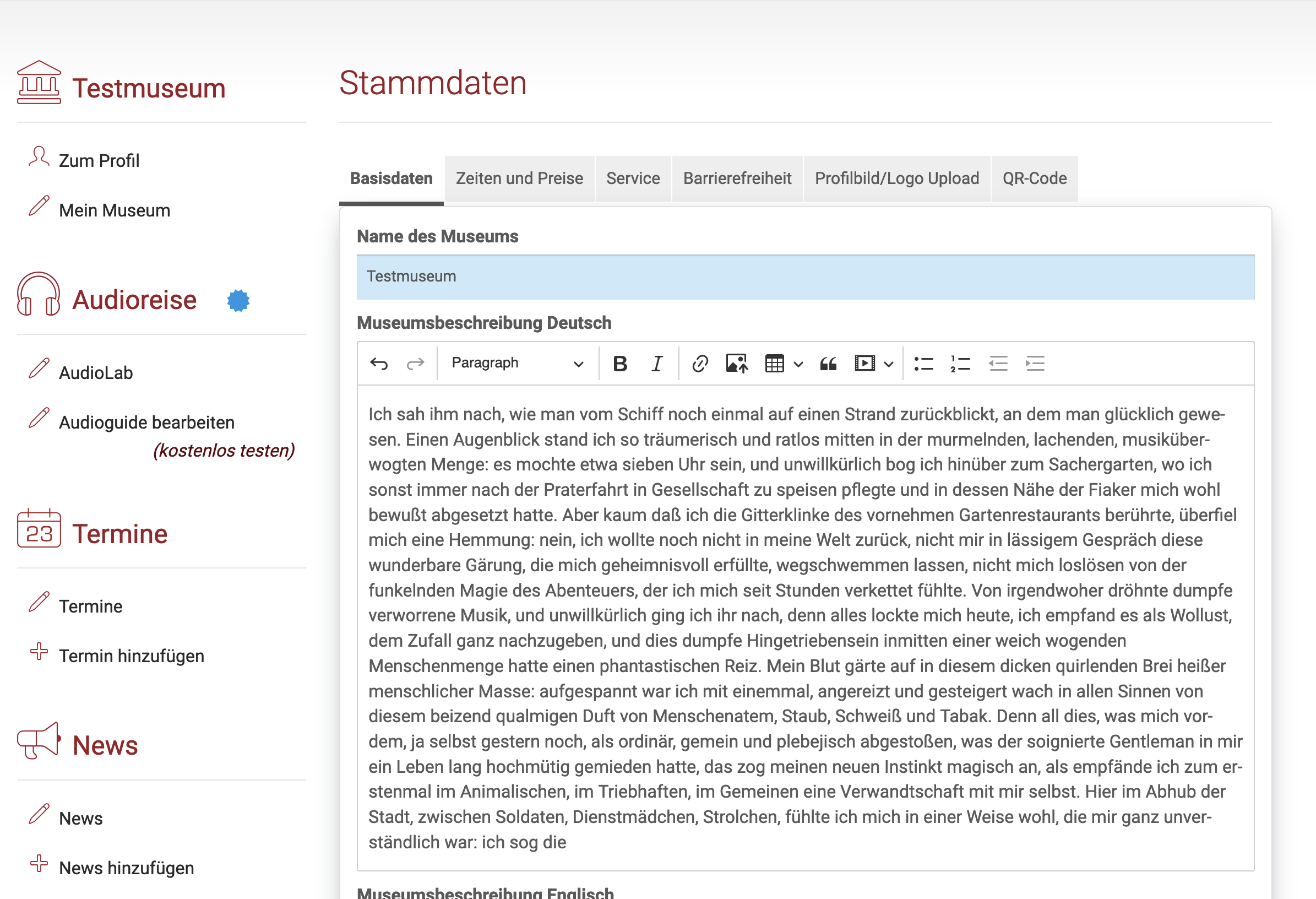
Inhalt
- Datenpflege Stammdaten
- Datenpflege News
- Datenpflege Termine
- Datenpflege Alben
- Datenpflege Audioguides
Einleitung
Die Pflege eines Museums-Eintrags bei musem.de ist für alle Museen komplett kostenlos. Sie müssen sich nur mit einem Konto bei museum.de registrieren und den Zugang zu ihrem Museum anmelden. Danach können sie sofort mit der Datenpflege beginnen.
Für die Datenpflege bei museum.de dürfen sich folgende Einrichtungen registrieren:
- Museen
- Fördervereine von Museen
- Stadtverwaltungen
- Offizielle Tourismusbüros der Städte
- Hochschulen und Schulen mit Projekten in Kooperation mit o.g. Einrichtungen
Die einmalige Registrierung erfolgt unter http://www.museum.de/de/register. Interessant für Vereine und Verbände: mit diesem Konto können dann mehrere Museen gepflegt werden. Unter "Bewerbung zur Administration eines Museums" kann dann ein Museumseintrag übernommen werden.
Die zentralen Bestandteile der kostenlosen Datenpflege:
- die Stammdaten, wie Beschreibung, Zeiten und Preise des Museums inkl. Bild
- Infos zur Barrierefreiheit
- Detailierte Infos zum Museums-Service
- Ausstellungstermine/Termine allgemein (diese werden tagesaktuell auf eventim.de gespiegelt)
- Nachrichten/News
- Beliebig viele Bildergalerien
- Audioguides mit Navigationskarten
- bei Youtube oder Vimeo gehostete Videos
- Eintrag in unsere Ausstellungsvermietung
Die Museums-App
Auf der Startseite der Museums-APP museum.de wird stets das nächstgelegene Museum mit
Bild angezeigt. Auch werden hier alle Museen in der Nähe gezeigt. Es können alle verfügbaren Audioguides abgerufen werden.
Datenpflege Stammdaten
- Basisdaten: Name des Museums, Beschreibung, Adresse, Kontakt und Web-Adresse
- Zeiten und Preise: Zeiten für jeden Wochentag werden über das Kalender-Icon ausgewählt. Bitte immer den Standard-Preis angeben, da dieser bei externen Anbietern erscheint.
- Service: Hier sollten Sie zusätzliche Angaben zu Ihrem Service machen
- Barrierefreiheit: Hinweise für verschiedene Behinderungsarten. Diese werden dann auch in unserem Dokument bei der Deutschen Bahn angezeigt.
- Profilbild des Museums mt Seitenverhältnis 3:2
Tipps
Beschreiben Sie bitte Ihr Museum immer ausfühlich. Links zu Wikipedia-Einträgen sind nicht hilfreich. Geben Sie den Besuchern einen ersten Eindruck von Ihrem Angebot. Wecken Sie die Neugier der Besucher.
Wählen Sie eine Aussenansicht Ihres Museums oder geben Sie einen Einblick in Ihr Räume. Logos und Plakate sind nicht hilfreich für Besucher. Ausserdem fällt es negativ in der Übersicht auf.
Geben Sie auch alle Hinweise zur Barrierefreiheit Ihrer Einrichtung. Wir erheben in Kooperation mit der Deutschen Bahn permanet die Zugänglichkeit der Museen. Diese werden dann auf der Seite der DB sichtbar.
Datenpflege News
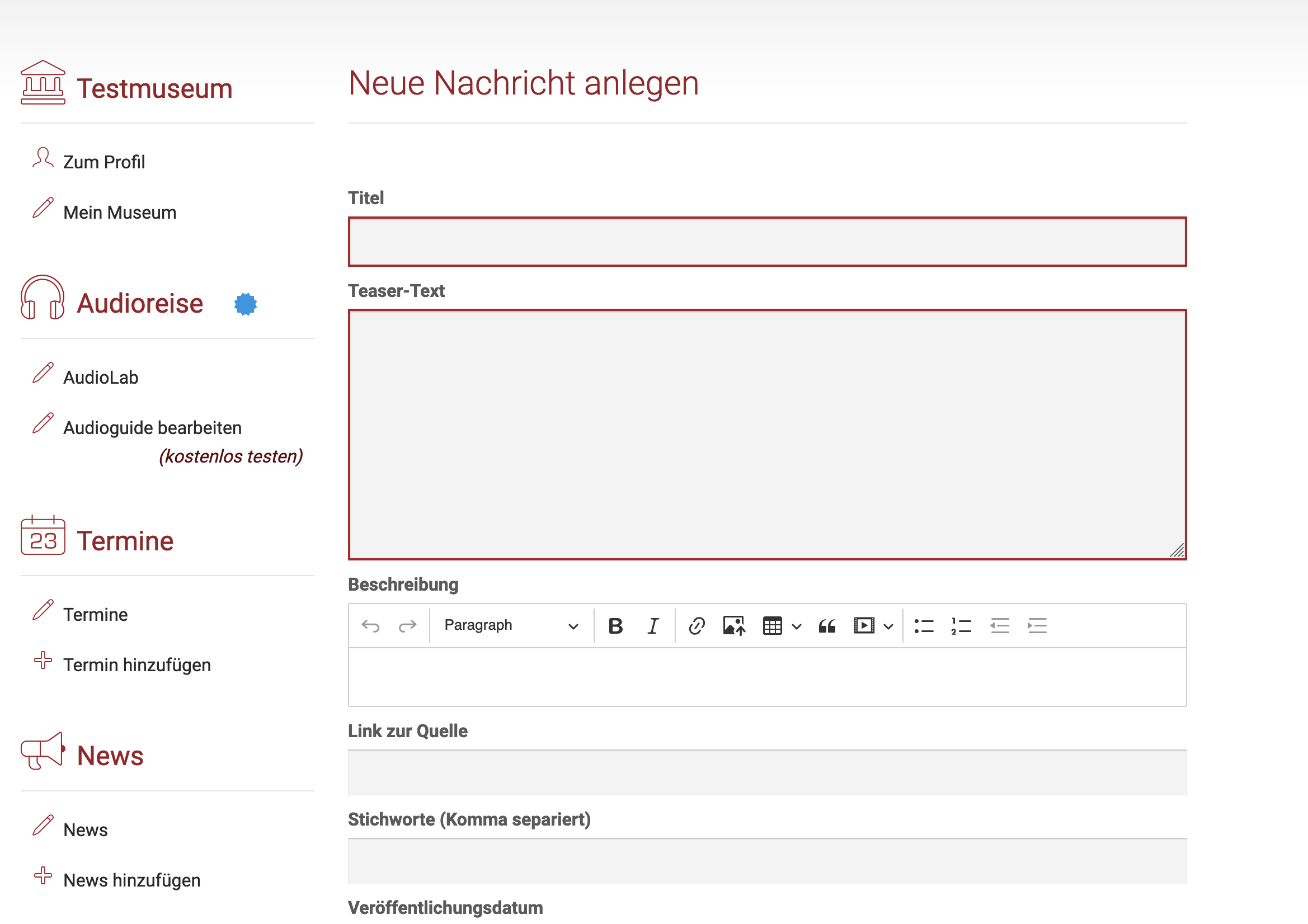
- News
Hier können Sie eine News aus der Liste auswählen und bearbeiten oder löschen. - News hinzufügen
Hier legen Sie eine neue News an und bestimmen das Veröffentlichungsdatum.
Tipps
Vergeben Sie bitte immer einen aussagekräftigen Titel. Einzelne Stichwörter sind nicht hilfreich. Füllen Sie die News-Beschreibung immer mit mindestens 300 Wörtern. So wird Ihr Eintrag besser von den Suchmaschinen indexiert und Sie werden besser gefunden. Links auf Externen-Inhalt werden ausmaskiert.
Legen Sie bitte immer einen neuen Eintrag an. Es ist für die Besucher wenig hilfreich wenn ein und der selbe Eintrag immer wieder bearbeitet wird.
Verwenden Sie immer Bilder mit einer Auflösung von mindestens 800x600 Pixel bei 72DPI mit eine Kompressionsrate von höchstens 60%. Das System rechnet die Bilder automatisch herunter.
Datenpflege Termine
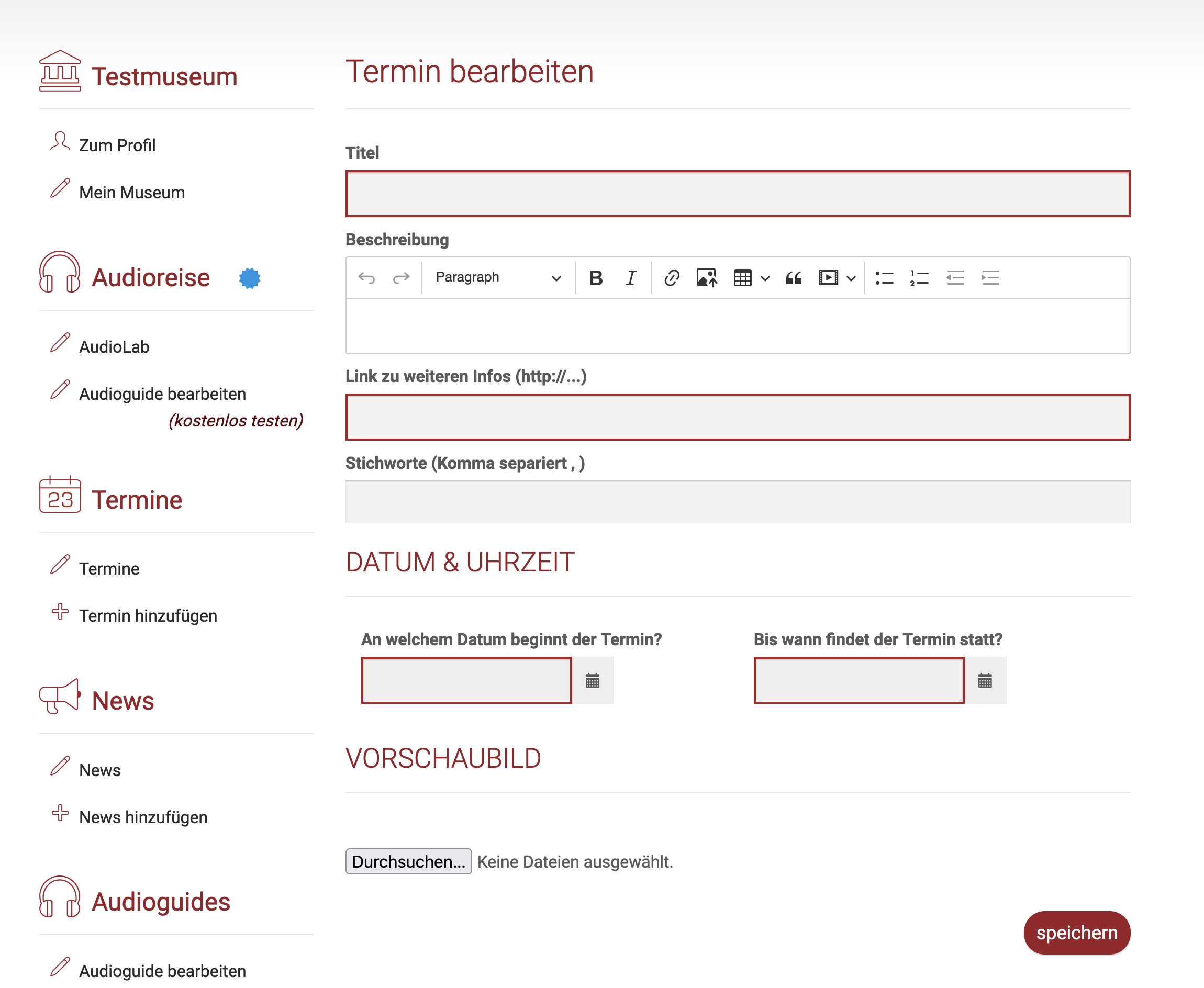
- Termine
Hier verwalten und löschen Sie bestehende Termine. - Termine hinzufügen
Hier fügen Sie neue Termine hinzu.
Tipps
Legen Sie jeden Termin neu an! Für Besucher ist eine Retrospektive der Veranstaltungen interessant.
Setzen Sie bitte immer einen Link auf die entsprechende Veranstaltung.
Verwenden Sie keine Plakatebilder mit Text, da diese dann in der Übersicht schlecht zu lesen sind.
Beschreiben Sie den Termin mit mindestens 300 Worten. Vermeiden Sie Stichwortaufzählungen. Geben Sie immer eine Kontaktmöglickeit an.
Pflegen Sie immer Ihre Termin rechtzeitig ein. Diese werden auf Eventim.de automatisch gespiegelt. So erreichen Sie eine größere Zielgruppe. (Bsp: https://www.eventim.de/guide/event/2391573/2019-04-18?tags%5B%5D=Museum&page=1&latitude=53.5510846&longitude=9.9936818&distance=20).
Versehen Sie Ihre Termine mit Stichworten, so dass diese besser gefunden werden können.
Datenpflege Alben
- Alben
- Foto hinzufügen
Beliebig viele Fotos hinzufügen. - Foto verwalten
Löschen und sortieren Sie die Bilder. - Album editieren
- Album löschen
- Foto hinzufügen
- Alben hinzufügen
Tipps
Versehen Sie jedes Bild mit einem Copyright-Hinweis des Fotografen im Titel.
Geben Sie jedem Bild eine aussagekräftige Beschreibung.
Beschreiben Sie das Album ausführlich und geben den Benutzern wichtige Hintergrundinformationen.
Verwenden Sie immer Bilder mit einer Auflösung von mindestens 800x600 Pixel bei 72DPI mit eine Kompressionsrate von höchstens 60%. Das System rechnet die Bilder automatisch herunter.
Datenpflege Videos
- Videos
Neue Einträge anlegen - Videos hinzufügen
Vorhandene Einträge bearbeiten
Tipps
Vergeben Sie bitte einen ausagekräftigen Titel.
Füllen Sie bitte immer die Beschreibung aus.
Verwenden Sie nur den Google-Code (https://www.youtube.com/watch?v=LeIlVTiNdYw), oder die vimeo-id.
Datenpflege Audioguides
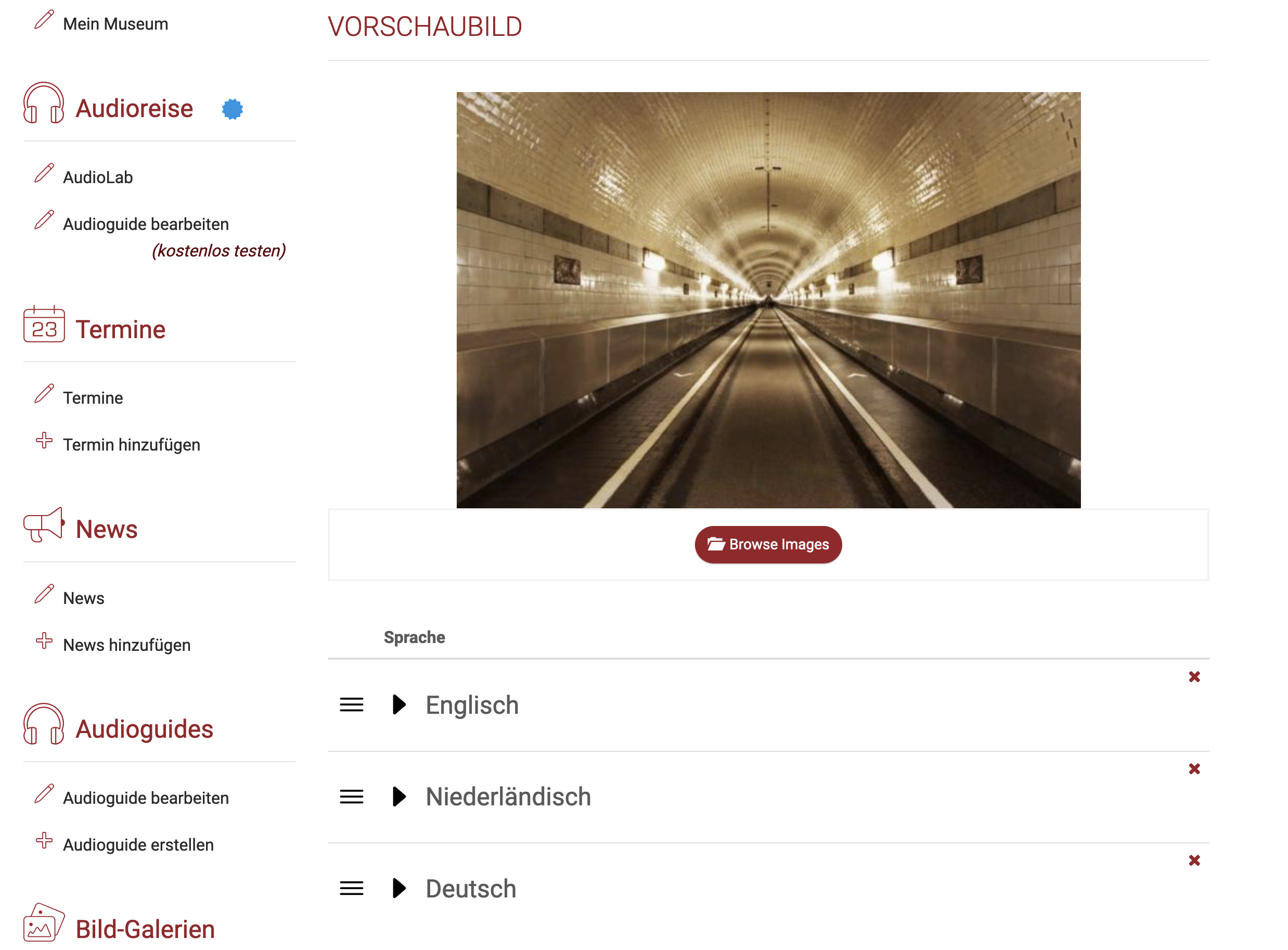
- Audioguides anlegen
Hier legen sie den Audioguide in einer Sprache an. Weitere Sprachen und Kinder-Versionen können später hinzugefügt werden. - Audioguides verwalten
Hier verwalten sie die einzelnen Audioguides. - Station anlegen
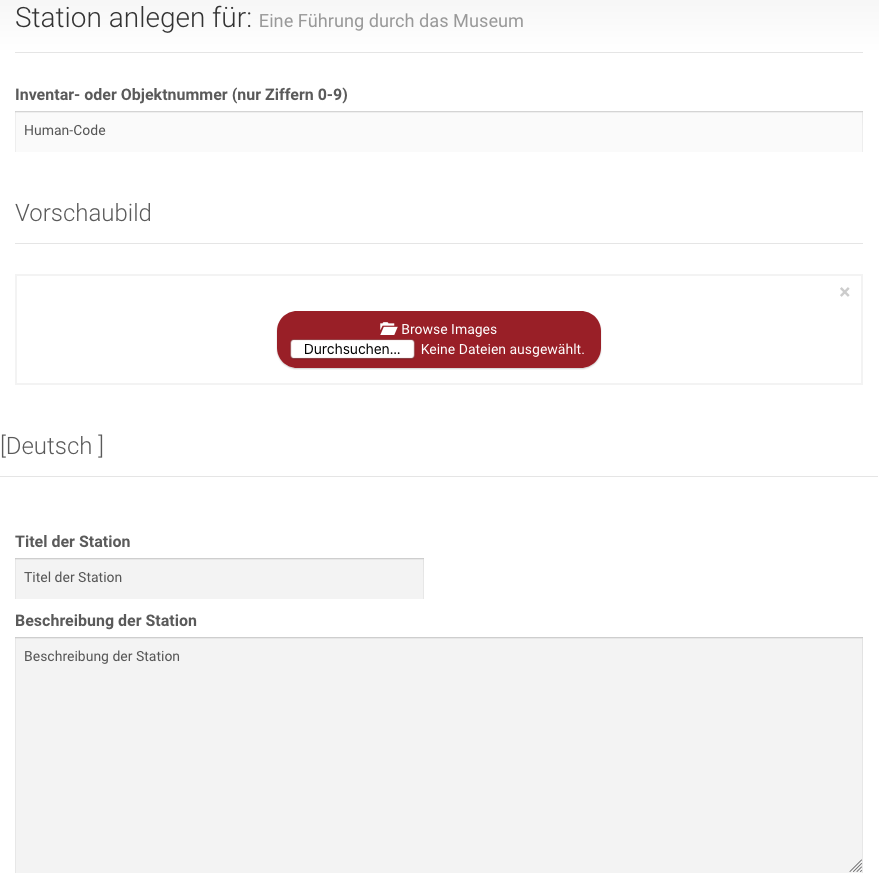
Hier legen sie eine neue Station zum ausgewählten Audioguide an. Tragen Sie mindestens den Human-Code und den Titel der Station ein. Alle weiteren Daten können unter [Station verwalten] ergänzt und geändert werden. - Station verwalten
Hier verwalten sie die Stationen des ausgewählten Audioguides. Es kann die Reihenfolge festgelegt oder ein Eintrag gelöscht werden. - Karte anlegen
Hier laden Sie zunächst das Kartenbild auf den Server und werden dann in die Bearbeitungsansicht weitergeleitet. - Kartenliste bearbeiten
Hier erhalten sie eine Übersicht über alle angelegten Karten des Audioguides. Die Reihenfolge kann durch Drag-n-Drop verschoben werden. Die oberste Karte wird dann beim öffnen des Audioguides als Erste angezeigt.- Karte bearbeiten
Zum Erstellen der Kartenbereiche klicken und ziehen sie ein Rechteck auf. Dies ist dann später im Audioguide die Berührungsfläche. Danach einmal in das Rechteck klicken und sie können einen Link auswählen. Ein Doppelklick löscht das Rechteck wieder. Sie können das Rechteck auch verschieben. Haben sie mehrere Karten angelegt, können sie diese untereinander verbinden. Beim Aufruf des Audioguides wird die erste Karte in der Liste angezeigt. Sie können die Reihenfolge der Karten durch Klick und Verschieben anpassen. - Karte wechseln
Hier können sie das Kartenbild wechseln ohne die gesetzten Klickflächen neu anzulegen. - Karte löschen
Hier wird die Karte vollständig gelöscht. - Titel ändern
Der Titel der Karte kann mit dem Stift-Symbol geändert werden.
- Karte bearbeiten
Tipps:
Karten in Portrait-Ansicht sind besser für Smartphones geeignet. Wählen Sie ausreichend große Berührungsflächen.
Passt nicht alles auf eine Karte, etwa bei mehreren Etagen, können auch Verbindungen zwischen den verschiedenen Ansichten hergestellt werden, so dass man die Ansichten bequem wechseln kann.
PS: Wir behalten uns redaktionelle Änderungen vor, wenn uns die Qualität der Daten nicht ausreichend scheint. Wir möchten den Besuchern Informationen in möglichst umfangreicher und hoher Qualität anbieten. Wir bedanken uns für Ihr Verständnis.
Haben Sie weitere Fragen oder möchten Sie eine Beratung zur Audioguide-Produktion? Dann kontaktieren Sie uns einfach unter contact@museum.de.
[Stand: 06/2020]